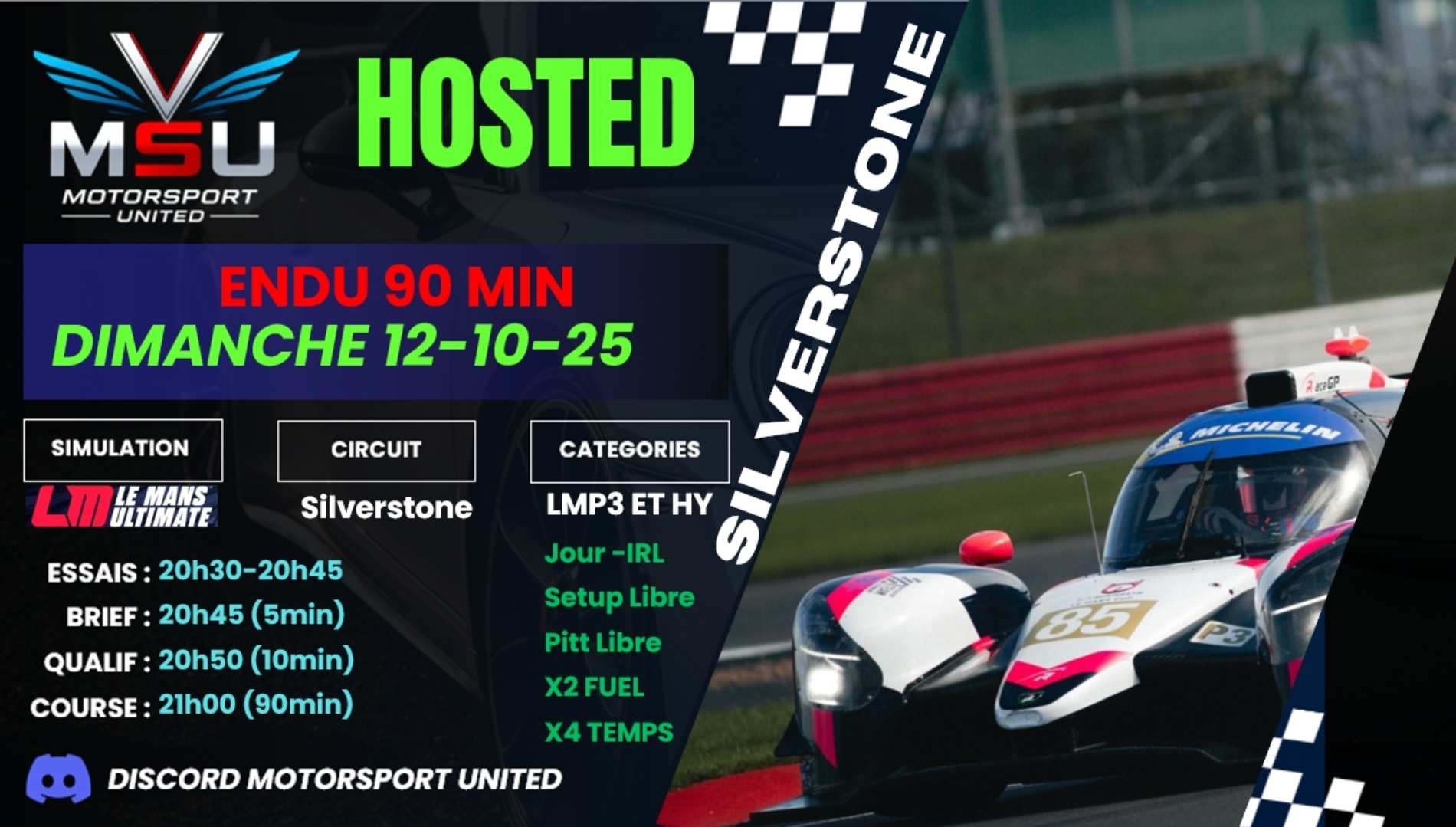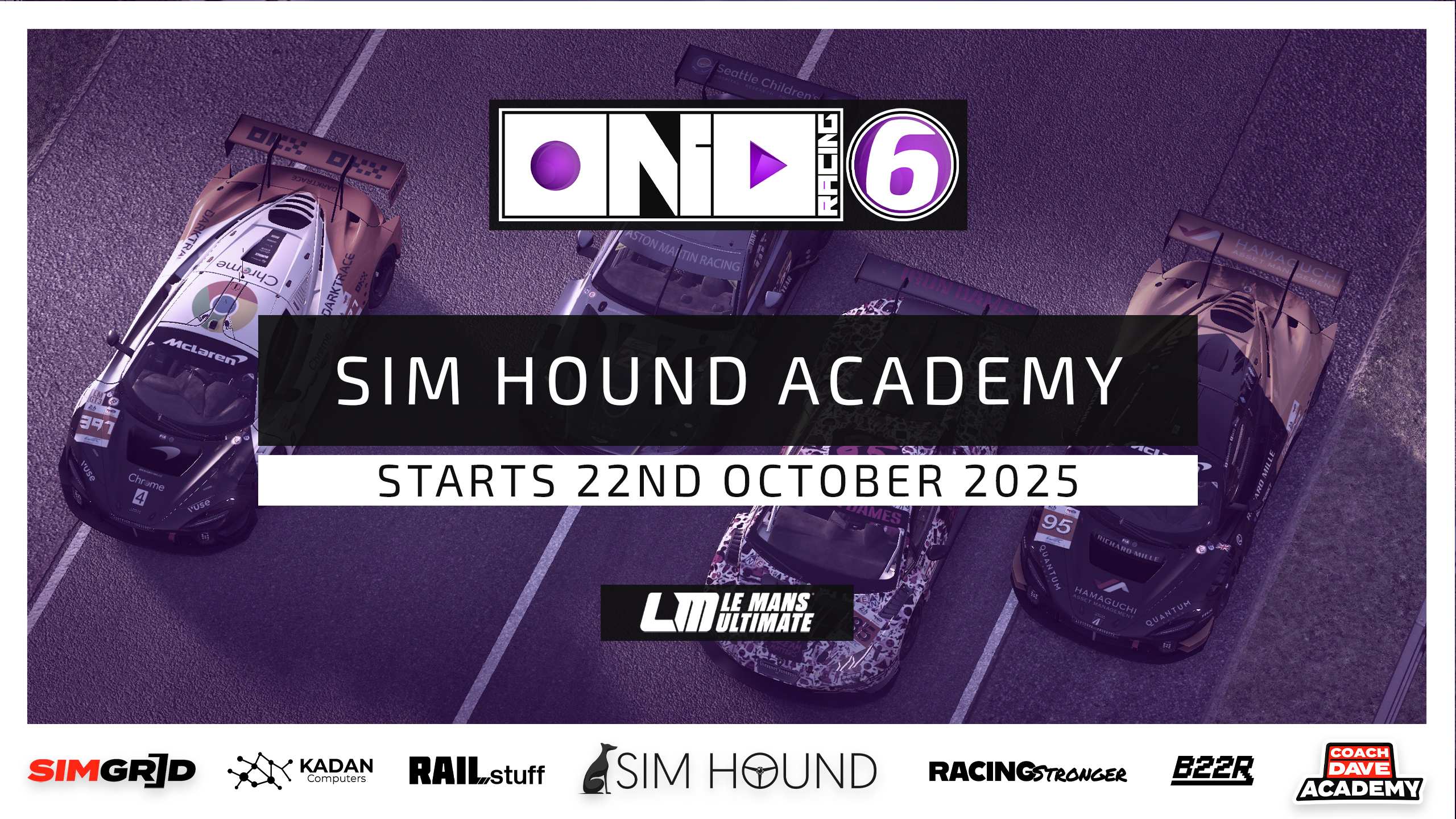Race online in skill-based events or hosted servers.
The official platform of Le Mans Ultimate and rF2.
Link your RaceControl account to start racing
Explore upcoming skill-based and hosted races
Discover and share custom liveries




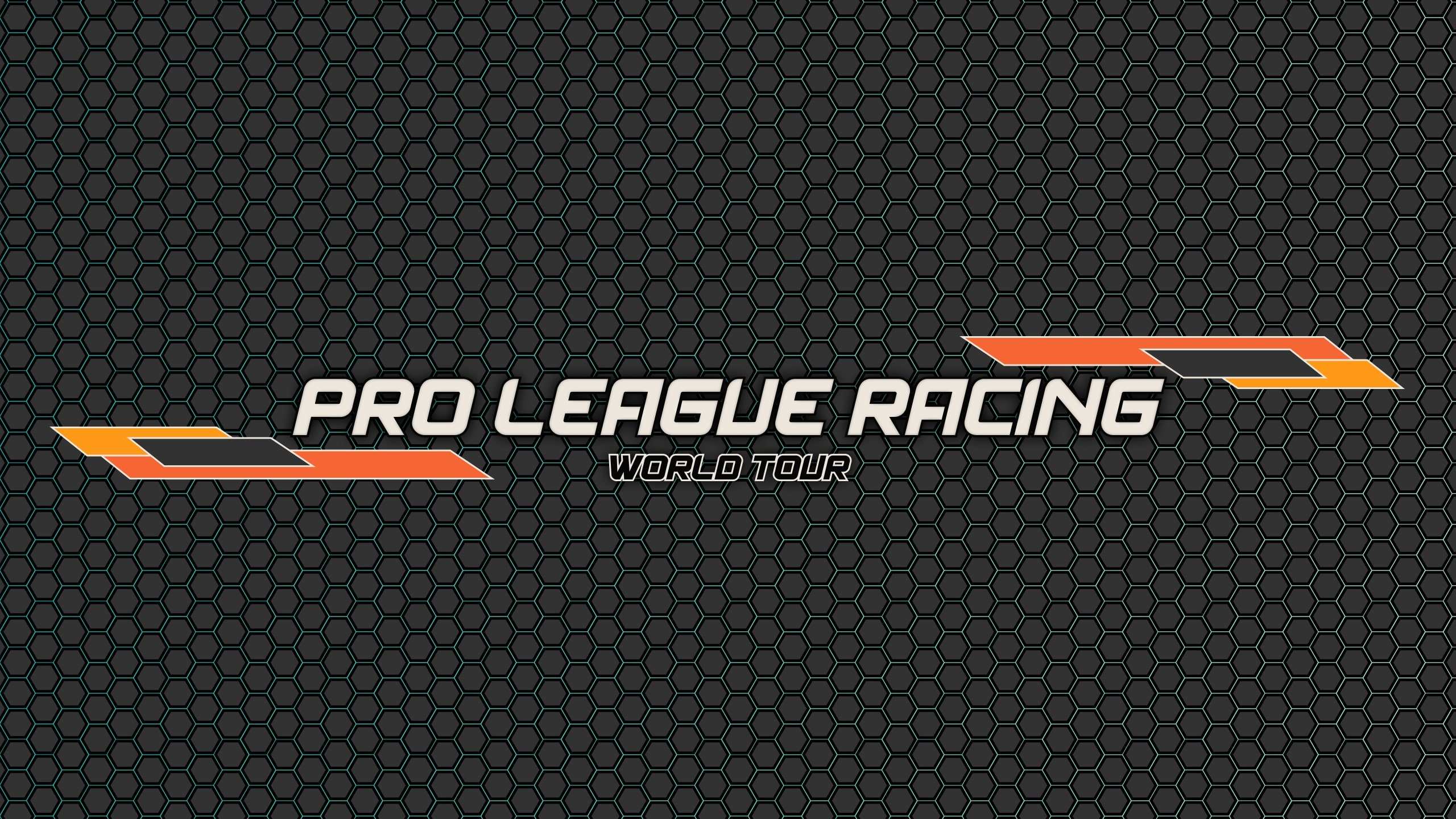
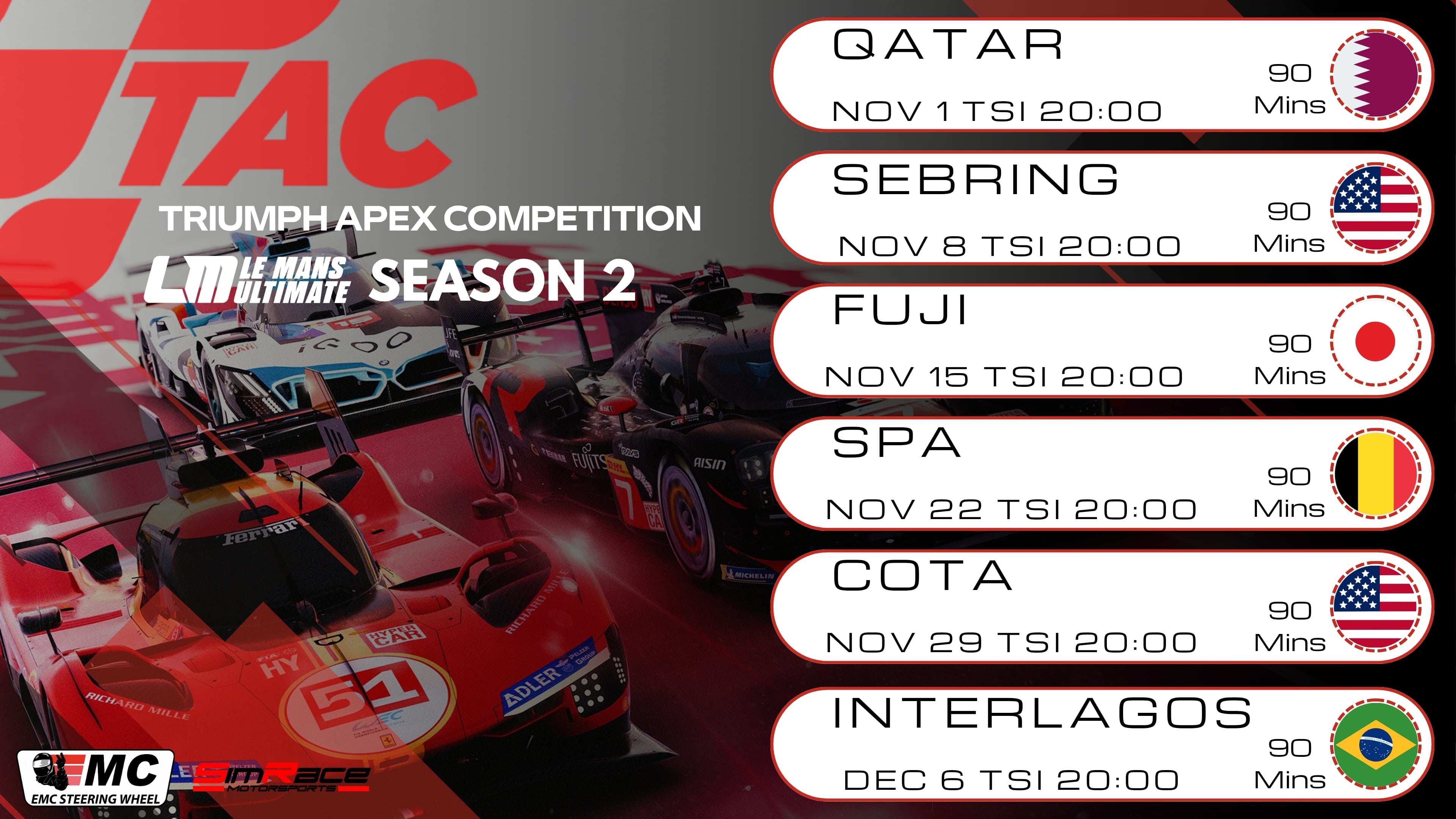
Solo event starting on with 7 Rounds.


Solo event starting on with 12 Rounds.